
無料INEブロードバンド 回線診断
お住まいの地域の1番安い回線を一発検索!
住宅タイプ・スマホ(携帯)のキャリアに適した回線を選ぶだけ!
あなたの地域で使える1番安い回線を比較できます。
-
NURO光


総額124,000円のキャッシュバック!
実質766円/月
通常5,200円- 現金2万円付与
- 継続利用で最大6万円付与
- SoftBank永年割引
-
NURO光


総額124,000円のキャッシュバック!
実質766円/月
通常5,200円- 現金2万円付与
- 継続利用で最大6万円付与
- SoftBank永年割引
-
NURO光


総額124,000円のキャッシュバック!
実質766円/月
通常5,200円- 現金2万円付与
- 継続利用で最大6万円付与
- SoftBank永年割引
ドコモ光でWi-Fiを使う方法は3パターン
ドコモ光でWi-Fiを使うにはどうしたらいいの?

Wi-Fiルーターを繋げばいいのですが、ルーターの入手方法は3パターンあります。
ドコモ光は前提として、LANケーブルを使ってパソコン1台を「有線接続」するサービスです。
つまり、基本的にはパソコン1台しか接続ができないのですが、現在はスマホ、タブレット、家電製品などインターネットに接続できる機器が多いため、それらすべてを接続するにはWi-Fiルーターが必要になるのです。
用語解説
- Wi-Fiルーターとは?
- スマホやパソコンなど複数の端末をインターネットに同時接続するための機器がルーターです。
その機器にWi-Fiの機能を持たせたものをWi-Fiルーター(無線LANルーター)と言います。
このWi-Fiルーターはドコモ光のインターネットを申し込んだだけでは付いて来ないため、以下の3パターンの方法で入手しないといけないというわけです。
この中でおすすめは1番目の方法ですが、それぞれ解説していきますね。
ドコモ光
DoCoMoならこれ一択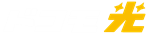
- DoCoMoなら年間13,200円節約
- 工事費最大22,000円を無料化
- dポイント2,000円相当プレゼント
総額 最大10万円キャッシュバックとくとくBBホームページ限定特典最大65,000円キャッシュバック+他社回線から乗換えで15,000円還元+10ギガプランで申込なら20,000円キャッシュバック
受付時間:09:00〜20:00 土日祝日も営業
受付時間:09:00〜20:00 土日祝日も営業
Wi-Fiルーター入手方法①
プロバイダから無料でレンタルする
ドコモ光のプロバイダって何なの?

プロバイダとはネットの接続業者のことで、ドコモ光ではプロバイダを選べるんですよ。
ドコモ光は“光回線”と“プロバイダ”という接続業者が「一体型」になったサービスなので、契約時にドコモ光が提携しているプロバイダ21社の中から1社を選ぶことができます。
その21社の中で、特典としてWi-Fiルーターを無料でレンタルしてくれるプロバイダは11社。
そこからプロバイダを選択することで、費用をかけずに自宅をWi-Fi環境にすることができるのです。
おすすめのプロバイダはGMOとくとくBB
11社の中では、どのプロバイダがおすすめなの?

高性能なWi-Fiルーターが無料レンタルできる「GMOとくとくBB」ですね。
Wi-Fiルーターを無料でレンタルしてくれるプロバイダは11社ありますが、無料とは言ってもルーターのスペックがそれぞれ異なるので、プロバイダを選ぶ際は注意が必要です。
以下に11社のWi-Fiルーターのスペックをまとめましたのでご覧ください。
| プロバイダ名 | 最大速度 | Wi-Fi 6 |
|---|---|---|
| GMOとくとくBB | 4804Mbps | 〇 |
| OCNインターネット | 4804Mbps | 〇 |
| andline | 1300Mbps※ | 〇※ |
| ic-net | 1300Mbps | × |
| nifty | 1201Mbps※ | 〇※ |
| hi-ho | 1201Mbps | 〇 |
| sis(スピーディア) | 1201Mbps※ | 〇※ |
| BIGLOBE | 1201Mbps※ | 〇※ |
| BB.excite | 866Mbps | × |
| Tigers-net.com | 866Mbps | × |
| ちゃんぷるネット | 300Mbps | × |
※レンタルされる機種により最大速度・Wi-Fi6対応状況が異なります。
このように無料レンタルが可能なWi-Fiルーターのスペックを比較してみると、スペックの高さはGMOとくとくBBが圧倒的に優れているのが判りますね。
また、Wi-Fiの最新バージョンである「Wi-Fi 6」にも対応しているので、Wi-Fi利用時も高速通信が可能です。
Wi-Fi 6とは
Wi-Fi 6とは「6代目」のWi-Fiという意味の呼称で、本来の規格名は「IEEE 802.11ax」と言います。
Wi-Fiはこの規格によって最大の通信速度が変わるため、快適にWi-Fiを利用するためには最新の規格を選ぶことが重要になるのです。
以下はWi-Fi規格ごとの最大速度を表にしましたが、呼称が用いられるのは4代目以降です。
| Wi-Fi規格名 | 最大通信速度 | 周波数帯 | 呼称 |
|---|---|---|---|
| IEEE 802.11a | 54Mbps | 5GHz帯 | - |
| IEEE 802.11b | 11Mbps | 2.4GHz帯 | - |
| IEEE 802.11g | 54Mbps | 2.4GHz帯 | - |
| IEEE 802.11n | 600Mbps | 2.4GHz帯 5GHz帯 | Wi-Fi 4 |
| IEEE 802.11ac | 6.9Gbps | 5GHz帯 | Wi-Fi 5 |
IEEE 802.11ax | 9.6Gbps | 2.4GHz帯 5GHz帯 6GHz帯※ | Wi-Fi 6 ※Wi-Fi 6E |
一般的な光回線では、ルーターのレンタル料金の相場は月額550円程度なので、ドコモ光でこの高スペックWi-Fiルーターが“無料”で利用できるというのは、ハッキリ言って破格の待遇であると言えます。
そのため、ドコモ光でWi-Fiを利用するのであれば…
プロバイダはGMOとくとくBBにするのが料金・スペックともに最適ということです。
GMOとくとくBBのルーターは3種類
レンタル機種は3種類から選ぶことができます。
比較表で紹介した最大4804Mbpsの機種はTP-Link製の「Archer AX5400」なのでこちらを利用するのがおすすめです。
また、レンタルWi-Fiルーターを38か月間利用すると、返却の必要がなくなり実質的に譲渡されます。
ドコモ光
DoCoMoならこれ一択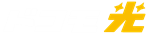
- DoCoMoなら年間13,200円節約
- 工事費最大22,000円を無料化
- dポイント2,000円相当プレゼント
総額 最大10万円キャッシュバックとくとくBBホームページ限定特典最大65,000円キャッシュバック+他社回線から乗換えで15,000円還元+10ギガプランで申込なら20,000円キャッシュバック
受付時間:09:00〜20:00 土日祝日も営業
受付時間:09:00〜20:00 土日祝日も営業
Wi-Fiルーター入手方法②
ドコモから有料でレンタルする
ドコモからWi-Fiルーターをレンタルするといくらなの?

地域によって異なりNTT東日本エリアだと月額330円、西日本エリアだと月額110円です。
ドコモからWi-Fiルーターをレンタルする場合、ドコモ光を利用している場所がNTT東日本エリアか西日本エリアかによって料金体系が異なるのです。
というのは、ドコモ光はNTT東西のフレッツ光回線を利用した「光コラボレーション」のサービスなので、ルーターのレンタルに関してはNTTが提供する「光電話対応ルーター」を使っているからです。
そのため、ドコモ光のオプションサービスである「ドコモ光電話」を利用しているかによってルーターの提供状況が東西で異なるということ。
NTT東日本エリアの場合
| 対応機器 | Wi-Fiレンタル料金 |
|---|---|
| 【ドコモ光電話あり】 ドコモ光電話対応ルーター | 月額330円 |
| 【ドコモ光電話なし】 1ギガ対応無線LANルーター または1ギガ非対応無線LANルーター | 月額330円 ※申込み/解約時に遠隔工事費3,300円 |
NTT東日本エリアのWi-Fiの利用料は月額330円、年間にして4,000円弱です。
ただし、ドコモ光電話を利用しないのであれば、申し込み時と解約時に遠隔で利用開始/停止を行う工事をする必要があるため、3,300円の費用がかかるのでおすすめしません。
NTT西日本エリアの場合
| 対応機器 | 料金 |
|---|---|
| 【ドコモ光電話あり】 ドコモ光電話対応ルーター | 月額110円 |
| 【ドコモ光電話なし】 レンタル提供なし | - |
NTT西日本エリアでは、ドコモ光電話を申し込んだ場合でしかWi-Fiを使うことはできません。月額料金は安価ですが、ドコモ光電話を利用しないという人はプロバイダからレンタルするのがおすすめですね。
まとめると、ドコモ光電話を利用する際に、無料でレンタルできる「ドコモ光対応ルーター」でも+αの料金を払うことでWi-Fiは利用可能ということです。
ただし、ドコモ光電話対応ルーターは「Wi-Fi 6」に対応していないため、プロバイダから高スペックWi-Fiルーターが無料レンタルできる以上、わざわざ月額料金を支払ってまで使う必要はないですね。
ドコモ光電話対応ルーターでWi-Fiを使うメリット
ドコモ光電話対応ルーターでは、内蔵されているWi-Fi機能もしくは、LANカードをルーターに差し込んでWi-Fiを利用することが可能です。
他のWi-Fiルーターを追加で接続する必要がないことから、ルーター周りの配線をスッキリさせることができます。
Wi-Fiルーター入手方法③
自前で用意(購入)する
自前でWi-Fiルーターを購入するメリットってあるの?

ほとんどないですが、レンタル品より高スペックなWi-Fiルーターを使いたい人は購入するしかありません。
ここまでWi-Fiを接続する手法として、プロバイダやドコモのWi-Fiルーターを入手する方法をお伝えしてきましたが、お客様自身で用意したルーターを利用することも可能です。
もし、Wi-Fiルーターをお持ちの場合はそれを使う事もできますが、ルーターが古いモノだとスペックも低いため、新しいWi-Fiルーターをレンタルした方が快適に利用できます。
なので、Wi-Fiルーターを購入するのであれば、レンタルルーター以上のスペックのWi-Fiルーターを使いたいといった明確な目的がある人のみ購入を検討してください。
| GMOレンタル品 Archer AX5400 | AirStation WXR-6000AX12P | Aterm PA-WX11000T12 | |
|---|---|---|---|
| メーカー | TP-Link | バッファロー | NEC |
| データ転送速度 | 最大4804Mbps | 最大4804Mbps | 最大4804Mbps |
| 無線LAN規格 | Wi-Fi 6 | Wi-Fi 6 | Wi-Fi 6E |
| アンテナ | 4 | 4 | 4 |
| ストリーム | 6 | 12 | 12 |
| メッシュ | 対応 | 対応 | 対応 |
| 価格 | レンタル無料 | 約30,000円 | 約35,000円 |
例えば、3階建ての戸建て住宅の隅々まで電波を行き届けたいのであれば、アンテナ数やストリーム数が多い機種を選ぶのがおすすめです。
また、広い家であれば「メッシュ機能」というWi-Fiの中継器を増設して設置できるタイプを利用するという事も可能です。
とはいえ、高性能なルーターはそれなりの費用がかかるため、まずは、とくとくBBのレンタルルーターの使用感を確認してから、不満があるなら別途購入するというのが最適ですね。
最後に、ドコモ光でWi-Fiルーターを使う場合の初期設定方法について解説します。
Wi-Fiルーターの初期設定方法
Wi-Fiルーターの初期設定ってどうやるの?

機器の配線をした後に、パソコンからルーターにアクセスして設定します。
一般的に初めてインターネットを開始する際は、Wi-Fiルーターやひかり電話対応ルーターの初期設定が必要です。
具体的には、ルーターに対してどのプロバイダで接続するか指定し、そのプロバイダに接続するためのログインID・パスワードを設定すればOKです。
手元に届いている機器の配線を行い、プロバイダの登録証(会員証)を準備のうえで、以下の流れで初期設定を進めてください。
初期設定の流れ
- パソコンのブラウザを開いて「http://ntt.setup」と入力
- 初回だけ出る「機器設定用パスワードの初期設定」の画面で任意のパスワードを入力し設定
- ログイン画面に移るので、ユーザー名は「user」、設定したパスワードを入力してログイン
- 「設定ウィザード」で「利用タイプの選択」から「インターネット接続先を設定する」にチェック
- プロバイダの登録証に記載されている接続名・接続ID・接続パスワードを入力し「設定」で完了
このような流れで初期設定は完了しますが、プロバイダでGMOとくとくBBを利用し、無料のWi-Fiルーターをレンタルする場合はこの作業は必要がありません。
というのは、GMOとくとくBBのレンタルルーターはIPv6に対応しているため、一般的な初期設定は不要。配線を接続するだけでインターネットが利用できるのです。
GMOとくとくBBなら、面倒な初期設定も飛ばせるので、ネットの設定はよくわからないという人であっても安心ですね。
Wi-Fiルーターの接続設定が終われば、スマホなどの端末とWi-Fi接続をすれば完了なので、Wi-Fiのつなぎ方を簡単に説明しますね。
Wi-Fiの接続設定方法
Wi-Fiに接続するにはどうすればいいの?

ルーターの名前(SSID)をスマホなどの端末で受信して、パスワードを入れれば繋がります。
スマホやノートパソコン・タブレットなどの端末を、利用中のWi-Fiルーターに接続する方法は簡単です。
Wi-Fiルーターから発信している電波には個々に名前(SSID)があります。
SSIDはWi-Fiルーターの背面や底面にシールが貼ってあり、パスワード(暗号化キー・セキュリティキーなど)とともに記載されているので、それを確認したうえで以下の手順で進めてください。
- スマホのWi-Fi設定の画面を開く
- 表示されたSSIDの一覧から、自宅のSSIDを選択
- シールに記載されているパスワードを入力
- Wi-Fiの扇のマークが出現したら接続完了
上記が基本的なWi-Fiの接続方法です。このほかにもWi-Fiルーターによっては、AOSS・WPSボタンが付いていて長押しすることで接続できる機種や、QRコードを読み取るだけでWi-Fiに接続できるWi-Fiルーターもあります。
スマホ以外のノートパソコン、タブレット、電化製品なども、基本的には接続方法は同じです。もし、端末側で自宅のSSIDが検出されない場合は、端末をルーターに近づけて設定を行ってください。
もし、繋がらない場合は、ルーターの電源を落として再起動すると改善される場合も多いので試してみてください。
まとめ
ドコモ光でWi-Fiを使うならプロバイダ「GMOとくとくBB」がおすすめ
今回は、ドコモ光でWi-Fiを利用する方法を解説してきました。
ドコモ光はプロバイダ選びさえ間違わなければ、費用をかけずにWi-Fiを利用することができます。
プロバイダの中では、GMOとくとくBBがレンタルしているWi-Fiルーターが最も性能が良く、戸建てでも問題なく利用できるレベルのルーターです。
もし、プロバイダにこだわりがなければ「GMOとくとくBB一択」と言っても過言ではないので、ぜひ利用してみてください。
ドコモ光
DoCoMoならこれ一択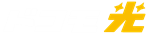
- DoCoMoなら年間13,200円節約
- 工事費最大22,000円を無料化
- dポイント2,000円相当プレゼント
総額 最大10万円キャッシュバックとくとくBBホームページ限定特典最大65,000円キャッシュバック+他社回線から乗換えで15,000円還元+10ギガプランで申込なら20,000円キャッシュバック
受付時間:09:00〜20:00 土日祝日も営業
受付時間:09:00〜20:00 土日祝日も営業
Q&A
ドコモ光のWi-Fiに関する“よくある質問と回答”
- Wi-Fiルーターの初期設定はスマホからでもできますか?
- スマホでも設定は可能です。
Wi-Fiルーターをスマホから設定する場合、機器の配線を終えたうえで、最初にWi-Fiルーターとスマホ間をWi-Fiでつなぐ必要があります。
その後、ルーターにログインするため、ルーターのセットアップカードを参照しID・パスワードを入力してください。
ルーターにログイン出来たら、プロバイダの登録証を元に接続ID・パスワードを入力し接続を完了します。
ただし、GMOとくとくBBなら配線のみでWi-Fiが利用できるため、上記の設定作業は不要です。 - GMOとくとくBBのWi-Fiルーターが使いたいのですが、プロバイダの変更はできますか?
- ドコモ光のプロバイダ変更は可能です。


いらっしゃいませ、株式会社INEの丸山です。
自宅をWi-Fi環境にするため「ドコモ光」を検討している人は多いかと思いますが、ドコモ光でWi-Fiを利用するためにはWi-Fiルーターが必要です。
つまり、ドコモ光でネットの契約をしただけではWi-Fiは利用できないということ。
では、そのWi-Fiルーターはどうすればいいのかというと…結論、プロバイダから“無料”でレンタルするのが最適です。
ただし、無料でレンタルしているプロバイダは限られているので、どのプロバイダを選べばいいのか詳しく解説していきます。
他にも、Wi-Fiルーターの初期設定のやり方についても解説するので、ドコモ光を利用予定のお客様はぜひご一読ください。